This is a trick I learned at Convergence this year that I really like. For those of you that weren’t there, I figured I’d document this neat little enhancement to CRM and Outlook.
The end goal here is to allow CRM users to sync up arbitrary contacts to their Outlook, regardless of who may own the Contact. This can be very useful when you have multiple people work one deal, or when personal and business contacts might overlap.
The first thing to do is create an Entity called Outlook Contact. Make sure you make it User owned, and the only place it should reside is the Workplace. Also, it does not need Notes or Activities. It’s a very simple Entity, and the only thing you’re going to add to it is an N:1 lookup to Contact (make it Parental, there’s no reason to keep the Outlook Contact Entity if the Contact itself is deleted). Then simplify the form to the point that the only things on it are the Owner and the Outlook Contact to Sync. Make sure nothing else is Searchable, then publish. (Don’t forget to set permissions on all roles for Outlook Contact! By default, roles should be set as User across the board)
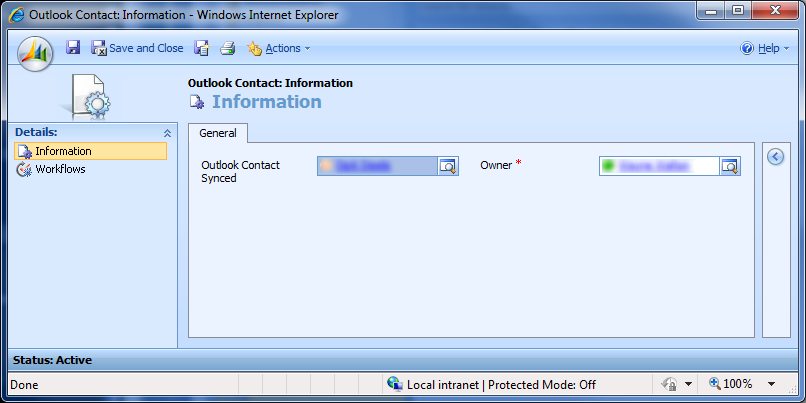
Next, we need to make the Workflow. Make it against a Contact, and make it On Demand. Like the image below:
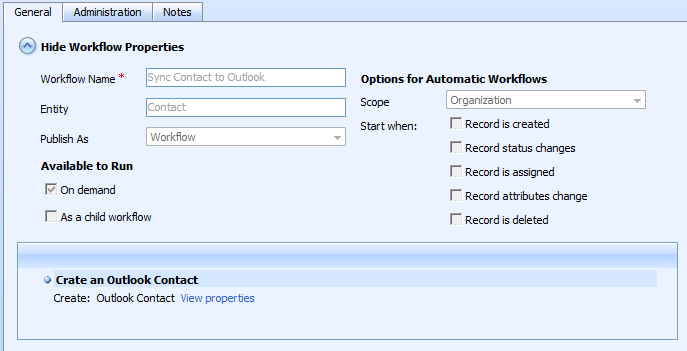
The actual creation of the Outlook Contact Entity is very simple, as pictured below:
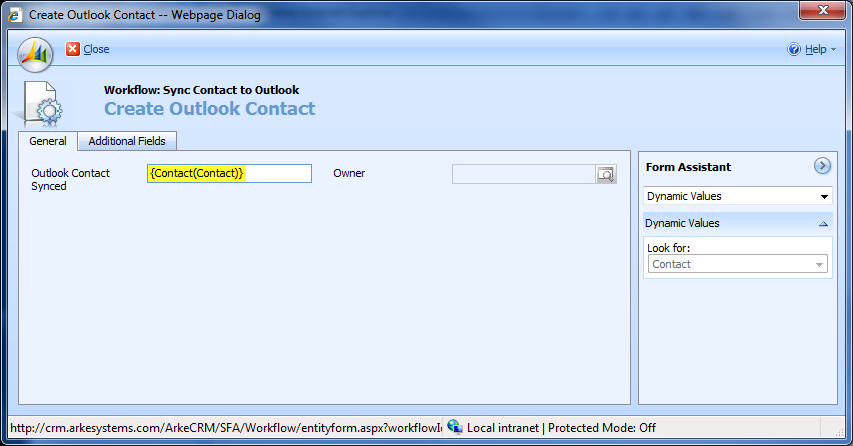
Once the Workflow is complete and you have Published it, go to your Outlook Client and find the “Modify Local Data Groups” button like in the image below (this part is a per-user setting, so every person that wants to be able to leverage this trick will have to follow these steps):
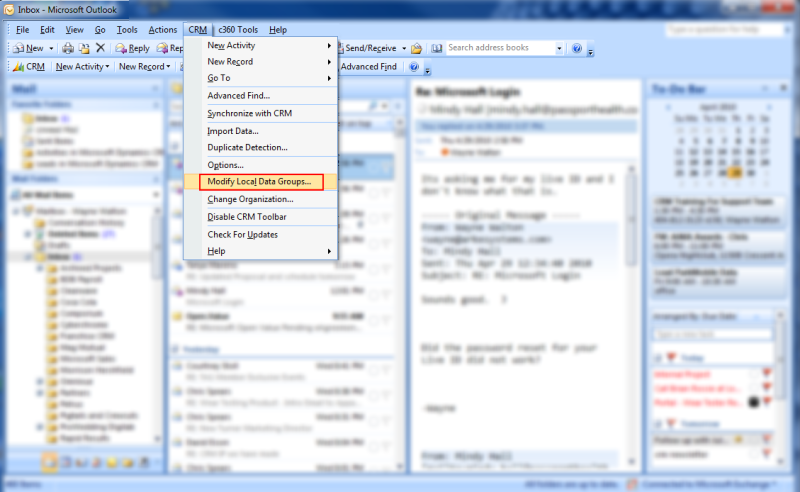
Once in there, you will see a Data Group called “My Contacts”. I turned it off in my settings, but that’s a personal preference. If you aren’t familiar, the My Contacts Data Group is the one that syncs all Contacts you own in CRM.
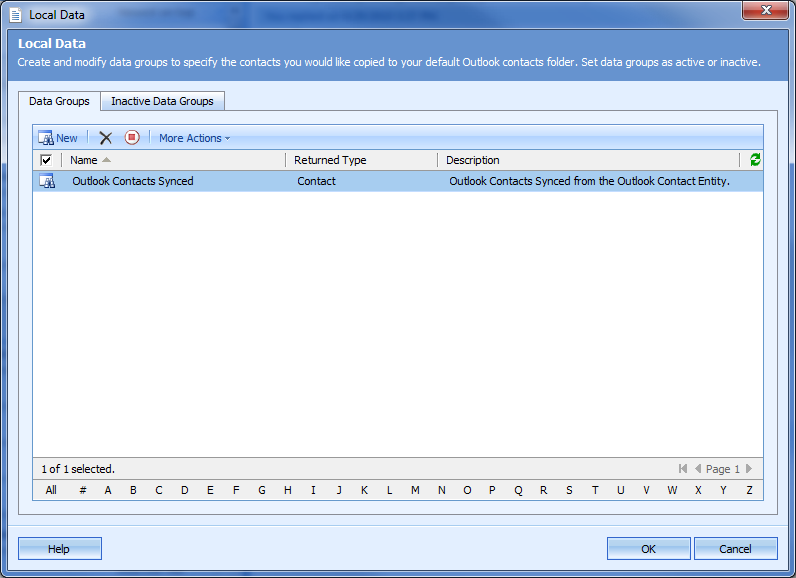
You then will want to make a new Data Group and call it “Outlook Contacts Synced”. Set it up to look like the image below and Save it.

Once that is all set up, go to the CRM Contacts list and run the Workflow on any Contacts you want in your Outlook Contacts list. This will work even on Contacts you don’t own, as long as you have Append To permissions on all Contacts. To see immediate results, click “Synchronize to CRM” in the CRM menu in Outlook! Otherwise, they will show up on the normal Outlook/CRM sync schedule.
That’s it; you now have any CRM Contact you want in Outlook (and by extension, your mobile device)! To remove the Contact, just Delete the Outlook Contact Entity in CRM, and it will be removed on next Sync.
